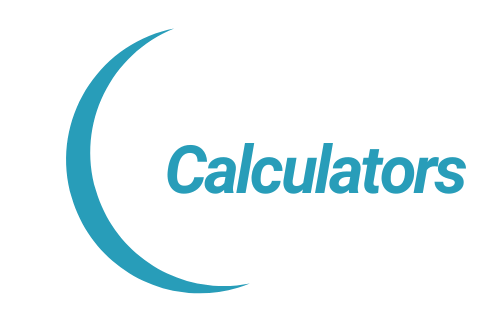Convert PDF to JPG
Step 1: Upload PDF File
Select a PDF file to convert to JPG images.Step 2: Confirm Conversion
Click the button below to convert your PDF to JPG images.
Step 3: Download JPG Images
PDF to JPG Converter: User Guide
Overview
The PDF to JPG Converter is a web-based tool that allows you to effortlessly convert PDF documents into high-quality JPG images. With its intuitive interface and flexible download options, you can choose to download all images individually or as a consolidated ZIP file, catering to your specific needs.
1. Prerequisites
Before you begin using the PDF to JPG Converter, ensure you have the following:
- A Modern Web Browser: Such as Google Chrome, Mozilla Firefox, Microsoft Edge, or Safari.
- A PDF File: The PDF document you wish to convert into JPG images.
- Basic File Management Skills: To locate and manage downloaded files on your device.
2. Accessing the Converter
Steps:
- Save the HTML File:
- Copy the Code: Ensure you have the latest HTML code for the converter.
- Use a Text Editor: Open a text editor (e.g., Notepad, Sublime Text, VS Code).
- Paste and Save: Paste the copied code into the editor and save the file with the name
pdf-to-jpg-converter.html.
- Open the Converter:
- Locate the File: Navigate to the folder where you saved
pdf-to-jpg-converter.html. - Open in Browser: Double-click the file, or right-click and select “Open with” followed by your preferred web browser (e.g., Chrome, Firefox).
Example: Opening the HTML file in Chrome. - Locate the File: Navigate to the folder where you saved
- Interface Overview:
- Clean and Modern Design: Upon opening, you’ll be greeted with a sleek interface titled “PDF to JPG Converter”.
- Three Main Steps: The process is divided into three intuitive steps—Upload, Confirm, and Download.
3. Step 1: Uploading the PDF File
Objective: Select and upload the PDF file you wish to convert into JPG images.
Steps:
- Locate the Upload Section:
- You’ll see a section labeled “Step 1: Upload PDF File” with a prominent file input area.
Example: Step 1 interface. - Select the PDF File:
- Click on the File Input Area: It displays a dashed border indicating it’s clickable.
- File Dialog Opens: A window will appear allowing you to browse your device’s folders.
Example: File selection dialog. - Choose Your PDF:
- Navigate to Your PDF: Browse to the location where your PDF file is stored.
- Select the File: Click on the desired PDF to highlight it.
- Confirm Selection: Click “Open” to upload the file.
- Upload Confirmation:
- The interface will process the uploaded PDF and automatically transition to Step 2 after a brief moment.
- Supported Formats: Only PDF files (
.pdf) are supported. Ensure your file is in this format. - File Size: Extremely large PDFs may take longer to load and convert. It’s recommended to use PDFs with a reasonable number of pages for optimal performance.
4. Step 2: Confirming Conversion
Objective: Initiate the conversion of your uploaded PDF into JPG images.
Steps:
- Review the Confirmation Screen:
- After uploading, the interface transitions to “Step 2: Confirm Conversion”.
- A brief instruction prompts you to proceed with the conversion.
Example: Step 2 interface. - Proceed or Re-upload:
- Yes, Convert to JPG:
- Click the “Yes, Convert to JPG” button to start the conversion process.
- No, Choose Another PDF:
- Click the “No, Choose Another PDF” button to return to Step 1 and upload a different PDF file.
Example: Confirmation buttons.Notes:- No Previews Displayed: This version does not show individual page previews to streamline the conversion process.
- Conversion Time: The time taken to convert depends on the number of pages and your device’s performance.
- Yes, Convert to JPG:
5. Step 3: Downloading JPG Images
Objective: Download all converted JPG images from your PDF with flexible options.
Steps:
Download All Images Individually
- Locate the Download All Images Button:
- On “Step 3: Download JPG Images”, you’ll see the “Download All Images” button.
Example: Download All Images button. - Initiate Download:
- Click the Button: Upon clicking, each JPG image will be downloaded one after the other.
- Download Prompts: Depending on your browser settings, you may see multiple download prompts or the images may download automatically to your default download folder.
- Completion Notification:
- After initiating the downloads, an alert will notify you that all images have been downloaded.
- File Naming: Each JPG image is named sequentially based on its page number in the original PDF (e.g.,
Page_1.jpg,Page_2.jpg, etc.). - Download Behavior: Ensure your browser allows multiple downloads. Check settings if you encounter issues.
Download as ZIP
- Locate the Download as ZIP Button:
- Next to the “Download All Images” button, you’ll find the “Download as ZIP” button.
Example: Download as ZIP button. - Initiate ZIP Download:
- Click the Button: This action will bundle all converted JPG images into a single ZIP file.
- Download Prompt: The ZIP file named
Converted_JPG_Images.zipwill be downloaded automatically.
- Extract and Use Images:
- Locate the ZIP File: Find the downloaded
Converted_JPG_Images.zipin your default download folder. - Extract the ZIP: Use a file extraction tool (e.g., WinRAR, 7-Zip) to extract the images.
- Access Your Images: All JPG images will be available inside the extracted folder, named according to their respective PDF page numbers.
- File Size: The ZIP file size depends on the number and resolution of the converted images.
- Single Download: This option is convenient if you prefer managing a single file containing all images.
- Locate the ZIP File: Find the downloaded
6. Additional Features and Tips
A. Consistent JPG Formatting:
- Standard Image Quality: The converter uses a scaling factor to ensure that images are of high quality without being excessively large in file size.
- Aspect Ratio Preservation: Images maintain their original aspect ratios to prevent distortion.
B. Responsive Design:
- The converter’s interface is fully responsive, ensuring usability across desktops, tablets, and smartphones.
C. Accessibility:
- Alt Text: All download links include descriptive
alttext, enhancing accessibility for users relying on screen readers. - Keyboard Navigation: Buttons and interactive elements are designed to be accessible via keyboard navigation.
D. Privacy and Security:
- Client-Side Processing: All image processing and conversion occur locally in your browser. No files are uploaded to external servers, ensuring your data remains private.
7. Troubleshooting
Issue 1: JPG Images Not Downloading Properly
- Solution:
- Check Browser Settings: Ensure your browser allows multiple downloads. Adjust settings if necessary.
- Clear Cache: Try clearing your browser cache and attempting the download again.
- Use a Different Browser: Switch to another browser to see if the issue persists.
Issue 2: PDF Not Loading or Rendering Correctly
- Solution:
- Verify PDF Integrity: Ensure the PDF file is not corrupted by opening it with a standard PDF reader.
- Update Browser: Make sure your web browser is updated to the latest version for optimal compatibility.
- Refresh and Re-upload: Refresh the converter page and attempt to upload the PDF file again.
Issue 3: Large PDF File Size Causing Slow Conversion
- Solution:
- Split the PDF: Consider splitting large PDFs into smaller sections before conversion.
- Limit Pages: Reduce the number of pages being converted at once if possible.
- Optimize Device Performance: Ensure your device has sufficient memory and processing power.
Issue 4: Converted Images Are Blurry or Low Quality
- Solution:
- Adjust Scaling Factor: The converter uses a scaling factor to balance quality and performance. For higher quality images, consider modifying the scaling factor in the JavaScript code.
- Use High-Resolution PDFs: Ensure the original PDF has high-resolution pages for better image clarity.
Issue 5: Unable to Download Images
- Solution:
- Check Pop-Up Blockers: Some browsers may block multiple downloads. Disable pop-up blockers or adjust settings accordingly.
- Enable JavaScript: Ensure that JavaScript is enabled in your browser, as the conversion and download processes rely on it.
- Retry Conversion: Attempt to convert the PDF again to see if the issue resolves.
8. Frequently Asked Questions (FAQs)
Q1: Can I convert other file formats to JPG using this converter?
- A: Currently, the converter supports only PDF to JPG conversions. To convert other file formats (e.g., DOCX to JPG), you would need to use different tools or modify the converter accordingly.
Q2: Is there a limit to the number of pages I can convert in a single PDF?
- A: While there’s no strict limit, very large PDFs with numerous pages may impact performance and conversion times. It’s recommended to use PDFs with a reasonable number of pages for optimal results.
Q3: Will my PDF be uploaded to a server during the conversion process?
- A: No. All processing occurs locally in your browser, ensuring that your PDF remains private and is not transmitted to any external servers.
Q4: How can I ensure the highest quality for the converted JPG images?
- A: The converter uses a scaling factor to balance image quality and file size. For higher quality images, you can adjust the scaling factor in the JavaScript code (e.g., increase the
scalevariable).
Q5: Can I convert only specific pages of the PDF to JPG?
- A: The current version converts all pages of the uploaded PDF. To convert specific pages, you would need to modify the JavaScript code to allow page selection or manually remove unwanted pages before uploading.
Q6: What should I do if the converter crashes or becomes unresponsive?
- A: Try the following steps:
- Refresh the Page: Reload the converter and attempt the conversion again.
- Use a Different Browser: Switch to another browser to see if the issue persists.
- Check Device Performance: Ensure your device has sufficient memory and processing power.
- Reduce PDF Size: Convert smaller sections of the PDF if dealing with a large document.
Q7: Can I add watermarks or headers/footers to the converted JPG images?
- A: Yes, by modifying the JavaScript portion of the converter, you can overlay text or images onto each JPG before saving. This requires additional coding to draw text or images onto the canvas before converting it to JPG.
Final Tips
- Backup Your PDFs: Before converting, ensure you have backups of your original PDFs in case you need to make changes later.
- Organize Your Files: Keep your PDFs organized in folders based on their intended use to streamline the conversion process.
- Stay Updated: If you’re experiencing issues, consider updating your web browser to the latest version for optimal compatibility and performance.
- Feedback: If you encounter any bugs or have suggestions for improvements, consider reaching out to the developer or support channel associated with the converter.
By following this guide, you should be able to efficiently convert your PDF documents into high-quality JPG images using the PDF to JPG Converter with flexible download options. Enjoy seamless and hassle-free conversions!