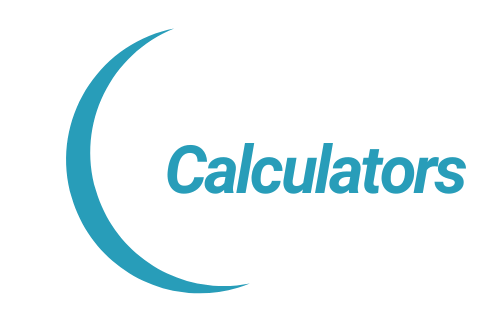Convert JPG to PDF
Step 1: Upload JPG Images
Select one or more JPG images.Step 2: Confirm Conversion
Step 3: Download PDF
JPG to PDF Converter: User Guide
Overview
The JPG to PDF Converter is a web-based tool that allows you to seamlessly convert one or multiple JPG images into a single, well-formatted PDF document. With its intuitive interface and advanced features, converting your images to PDF has never been easier!
1. Accessing the Converter
Prerequisites:
- A modern web browser (e.g., Google Chrome, Mozilla Firefox, Microsoft Edge, Safari).
- JPG images stored on your device that you wish to convert.
Steps:
- Save the HTML File:
- Ensure you have the
index.htmlfile containing the converter’s code. - If you haven’t already, copy the provided HTML code into a text editor and save it as
index.html.
- Ensure you have the
- Open the Converter:
- Locate the
index.htmlfile on your device. - Double-click the file, or right-click and choose “Open with” followed by your preferred web browser.
Example: Opening the HTML file in Chrome. - Locate the
- Interface Overview:
- Upon opening, you’ll be greeted with a clean and modern interface titled “JPG to PDF Converter”.
- The interface is divided into three main steps, guiding you through the conversion process.
2. Step 1: Uploading JPG Images
Objective: Select one or more JPG images from your device to convert into a PDF.
Steps:
- Locate the Upload Section:
- You’ll see a section labeled “Step 1: Upload JPG Images” with a prominent file input area.
Example: Step 1 interface. - Select Images:
- Click on the file input area that says “Select one or more JPG images.”
- A file dialog will appear, allowing you to navigate through your device’s folders.
Example: File selection dialog. - Choose Multiple Images:
- To select multiple images, hold down the
Ctrlkey (Windows) or theCmdkey (Mac) while clicking on each desired JPG file. - Alternatively, you can click and drag to select a range of images.
Example: Selecting multiple files. - To select multiple images, hold down the
- Confirm Selection:
- After selecting the images, click “Open” in the file dialog.
- The selected images will begin uploading, and their previews will be displayed shortly.
Notes:
- Supported Formats: Only JPG and JPEG image formats are supported. Ensure your images are in one of these formats.
- File Size: Extremely large images may take longer to upload and convert. It’s recommended to use images with reasonable resolutions for optimal performance.
3. Step 2: Confirming Conversion
Objective: Review the uploaded images and confirm whether you want to proceed with the PDF conversion.
Steps:
- View Image Previews:
- After uploading, the interface transitions to “Step 2: Confirm Conversion.”
- Here, you’ll see a grid layout displaying previews of all the images you selected.
Example: Step 2 interface with image previews. - Review Your Images:
- Scroll through the previews to ensure all desired images are correctly uploaded.
- Check for any discrepancies or issues with specific images.
- Proceed or Re-upload:
- Yes, Convert to PDF:
- If you’re satisfied with the selected images, click the “Yes, Convert to PDF” button.
- This will initiate the conversion process, transforming your images into a PDF document.
- No, Choose Another Image:
- If you wish to modify your selection, click the “No, Choose Another Image” button.
- This will return you to Step 1, allowing you to upload different or additional images.
Example: Confirmation buttons. - Yes, Convert to PDF:
Tips:
- Reordering Images: While the current version doesn’t support reordering, ensure that your images are selected in the desired sequence as this will reflect the order in the final PDF.
- Removing Images: To remove an image from your selection, you may need to re-upload a new set without the unwanted image.
4. Step 3: Downloading the PDF
Objective: Download the newly created PDF document containing your selected images.
Steps:
- Completion Notification:
- After confirming the conversion, the interface transitions to “Step 3: Download PDF.”
- This step indicates that your PDF is ready for download.
Example: Step 3 interface. - Download the PDF:
- Click the “Download PDF” button to initiate the download.
- Your browser will prompt you to save the file, typically named
converted.pdf.
Example: Download button. - Save the PDF:
- Choose the desired destination folder on your device.
- Click “Save” to store the PDF file.
- Open and Review:
- Navigate to the saved location and open the
converted.pdffile using any PDF reader (e.g., Adobe Acrobat Reader, Preview on Mac). - Review the PDF to ensure all images are correctly included and formatted.
- Navigate to the saved location and open the
- Convert Another Set (Optional):
- If you wish to convert more images, click the “Convert Another Image” button.
- This will reset the converter and take you back to Step 1.
Example: Convert another button.
5. Additional Features and Tips
A. Consistent PDF Formatting:
- Standard Page Size (A4): The converter uses the A4 page size for all PDF pages, ensuring compatibility across various devices and PDF readers.
- Margins: Each image is centered with consistent margins, providing a clean and professional appearance.
- Page Numbers: Optional page numbers are added at the bottom-right corner of each page for easy navigation.
B. Image Optimization:
- Scaling: Images are automatically scaled to fit within the PDF page margins while maintaining their original aspect ratios.
- Quality: The converter balances image clarity with PDF file size, ensuring high-quality output without excessive file sizes.
C. Responsive Design:
- The converter’s interface is fully responsive, ensuring usability across desktops, tablets, and smartphones.
D. Accessibility:
- Alt Text: All preview images include descriptive
alttext, enhancing accessibility for users relying on screen readers. - Keyboard Navigation: Buttons and interactive elements are designed to be accessible via keyboard navigation.
E. Privacy and Security:
- Client-Side Processing: All image processing and PDF generation occur locally in your browser. No images are uploaded to external servers, ensuring your data remains private.
6. Troubleshooting
Issue 1: PDF Not Downloading Properly
- Solution:
- Ensure your browser allows downloads. Check browser settings for any restrictions.
- Try clearing your browser cache and attempting the download again.
- Use a different browser to see if the issue persists.
Issue 2: Images Not Displaying in Previews
- Solution:
- Verify that the selected files are valid JPG/JPEG images.
- Ensure the images are not corrupted. Try opening them outside the converter to confirm.
- Refresh the page and re-upload the images.
Issue 3: Large PDF File Size
- Solution:
- Compress your images before uploading to reduce the overall PDF size.
- Limit the number of high-resolution images in a single PDF.
Issue 4: Converter Not Responding or Freezing
- Solution:
- Close unnecessary browser tabs or applications to free up system resources.
- Reduce the number of images being converted at once.
- Refresh the page and try the conversion process again.
Issue 5: Page Numbers Missing in PDF
- Solution:
- Ensure that JavaScript is enabled in your browser.
- Verify that the PDF was generated after all images were fully processed.
- Try re-generating the PDF by converting the images again.
7. Frequently Asked Questions (FAQs)
Q1: Can I convert PNG or other image formats to PDF?
- A: Currently, the converter supports JPG and JPEG image formats. To extend support to other formats like PNG, modify the
acceptattribute in the file input and adjust the validation logic accordingly.
Q2: Is there a limit to the number of images I can convert at once?
- A: While the converter can handle multiple images, extremely large batches (e.g., 50+ images) may impact performance and conversion times. It’s recommended to limit the number of images for optimal results.
Q3: Will my images be uploaded to a server?
- A: No. All processing occurs locally in your browser, ensuring that your images remain private and are not transmitted to any external servers.
Q4: Can I reorder the images before converting them to PDF?
- A: The current version does not support image reordering. Ensure that you select and upload images in the desired sequence, as this will determine their order in the PDF.
Q5: How can I add a watermark or header/footer to the PDF?
- A: To add watermarks or headers/footers, you can modify the JavaScript portion of the converter to include additional text or images at desired positions on each PDF page.
Q6: The PDF looks blurry. How can I improve image quality?
- A: Ensure that your original images are of high resolution. Additionally, you can adjust the image quality parameters in the
addImagefunction within the JavaScript to enhance clarity.
Q7: Is the converter free to use?
- A: Yes, the converter is free to use. However, since it’s a client-side tool, ensure that you use it responsibly and respect any copyright laws related to the images you convert.
Final Tips
- Backup Your Images: Before converting, ensure you have backups of your original images in case you need to make changes later.
- Organize Your Files: Organize images in folders based on their intended PDF documents to streamline the conversion process.
- Stay Updated: If you’re experiencing issues, consider updating your web browser to the latest version for optimal compatibility and performance.
- Feedback: If you encounter any bugs or have suggestions for improvements, consider reaching out to the developer or support channel associated with the converter.
By following this guide, you should be able to efficiently convert your JPG images into well-formatted PDF documents using the JPG to PDF Converter. Enjoy seamless and hassle-free conversions!