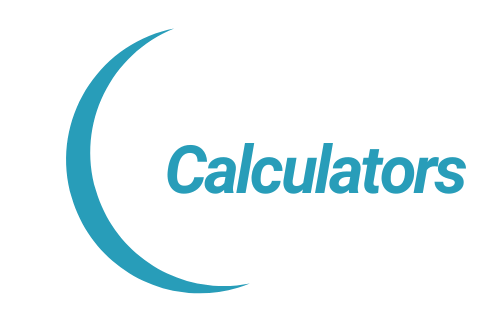Gravity Forms Quote Calculator
Creating a Quote Calculator with Gravity Forms
Introduction
Gravity Forms Quote Calculator is a valuable tool, In the digital age, interactive tools are indispensable for enhancing user experiences. Gravity Forms, a WordPress plugin celebrated for its form-building prowess, empowers businesses to effortlessly create dynamic quote calculators.
1. Install Gravity Forms:
Firstly, you need to have Gravity Forms installed and activated on your WordPress website. If you haven’t already done so, you can find Gravity Forms in the WordPress plugin repository or on the Gravity Forms website.
2. Create a New Form:
Once Gravity Forms is installed, navigate to the Forms section in your WordPress admin dashboard and click on “Add New.” Give your form a title, such as “Quote Calculator,” and add the necessary fields for your quote calculation. For our example, let’s add the following fields:
- Quantity (Number)
- Unit Price (Number)
- Discount (Number)
3. Configure Calculation Settings:
After adding the fields, click on the “Advanced” tab for each field and enable the “Enable Calculation” option. This allows you to perform calculations based on the values entered into these fields.
For the “Discount” field, you can set up a formula to calculate the discounted price. For example, if you want to apply a 10% discount, you can use the formula {Discount:1}*0.1.
4. Display the Calculated Total:
Next, add a “Total” field to your form. This field will display the calculated total price after applying any discounts. Again, enable the “Enable Calculation” option for this field.
In the calculation formula for the Total field, you can use the Quantity and Unit Price fields to calculate the total price before discount. For example, the formula can be {Quantity:1}*{Unit Price:2}.
5. Customize Appearance (Optional):
You can further customize the appearance of your form using Gravity Forms’ built-in styling options or by applying custom CSS if needed. This allows you to match the form’s design with your website’s theme.
6. Publish Your Form:
Once you’ve configured your form to your liking, click on the “Update” button to save your changes. You can then embed the form on any page or post on your WordPress website using the provided shortcode or Gravity Forms block.
Wrapping it up
With Gravity Forms, creating a quote calculator becomes a straightforward process without the need for custom code. By leveraging its powerful features, you can build complex forms with calculations to suit your specific requirements. Whether you need a simple quote calculator or a more advanced form, Gravity Forms provides the flexibility and functionality to bring your ideas to life.